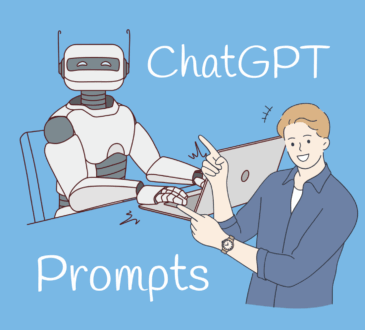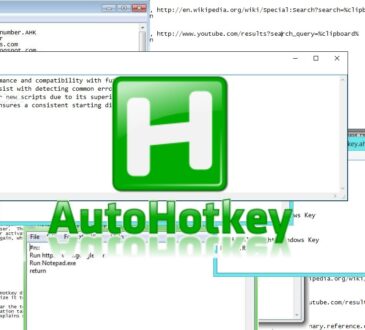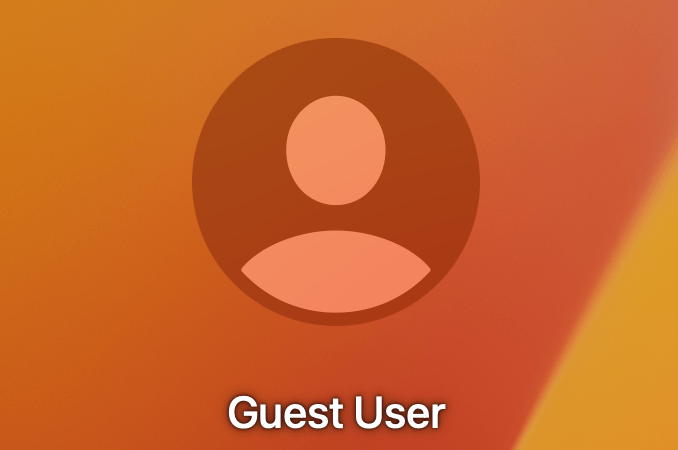
Letting someone else use your computer might seem harmless—until they accidentally delete a file, install sketchy software, or start reading your saved browser tabs. Whether it’s a curious child, a houseguest, or a friend who just needs to check their email, it’s smart to keep your own data safe and your system protected.
That’s where a secure guest account comes in. Setting one up is easy, and it gives you peace of mind by creating a safe environment for others—without giving up control over your computer.
In this guide, you’ll learn how to create a limited-access guest account, add parental controls, restrict folders, and even sandbox browser activity.
Why a Guest Account Matters
Here’s what can go wrong if someone uses your main account:
- Accidental deletion or overwriting of personal files
- Exposure of private documents, photos, and login credentials
- Unwanted changes to system settings
- Installation of malware or unverified programs
- Access to open browser sessions, cookies, or saved passwords
A guest account solves these problems by offering a controlled space for someone to use your computer—without touching anything they shouldn’t.
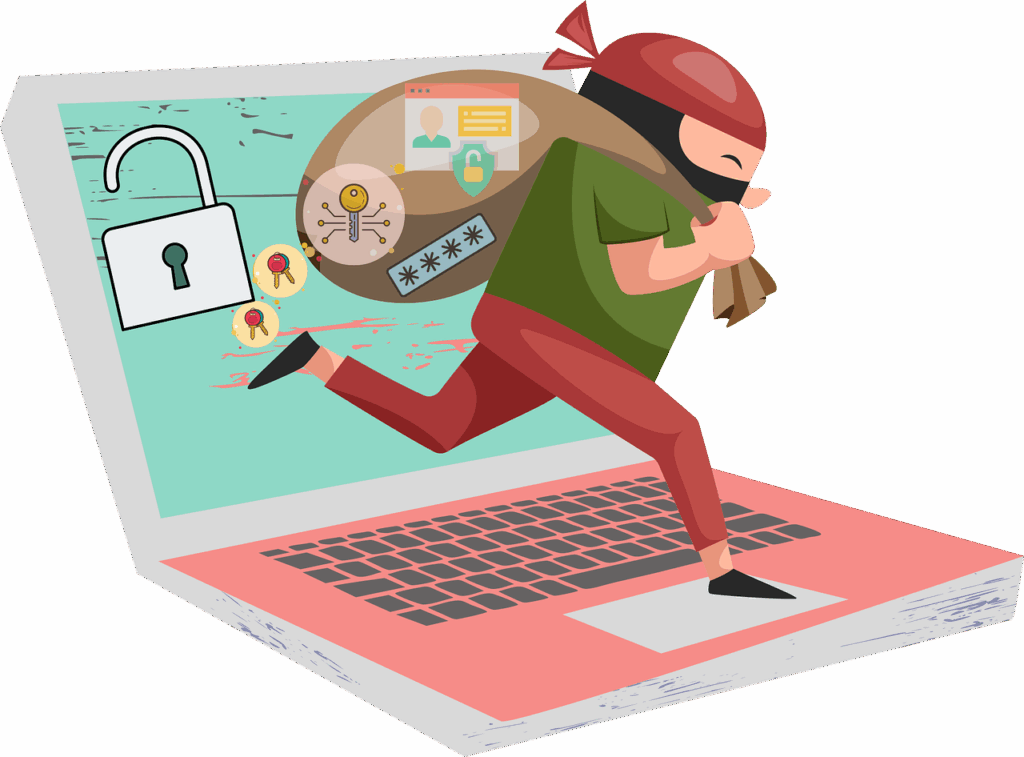
Setting Up a Guest Account in Windows 11
Step 1: Create a Local Account
- Go to Settings > Accounts > Other Users
- Click Add account
- Choose I don’t have this person’s sign-in information
- Then click Add a user without a Microsoft account
- Name it something like “Guest” or “Visitor” and create a simple password
This creates a basic, separate user profile with limited access.
Step 2: Change Account Type to Standard
- Under the new account in Other Users, click Change account type
- Set it to Standard User (not Administrator)
This ensures the guest can’t install software, access admin settings, or change system-wide configurations.
Step 3: Restrict Folder Access
To keep your personal files off-limits:
- Right-click on any sensitive folder (e.g., Documents, Photos)
- Choose Properties > Security tab
- Click Edit, select the guest account name, and deny all permissions
You can also move private content into a separate encrypted folder using BitLocker or a tool like VeraCrypt.
Step 4: Set Up Parental Controls (Optional)
If the guest is a child, use Microsoft Family Safety:
- Go to family.microsoft.com
- Add the guest account as a family member
- Set screen time limits, content filters, and activity monitoring
Perfect for kids using your computer for homework, games, or supervised browsing.
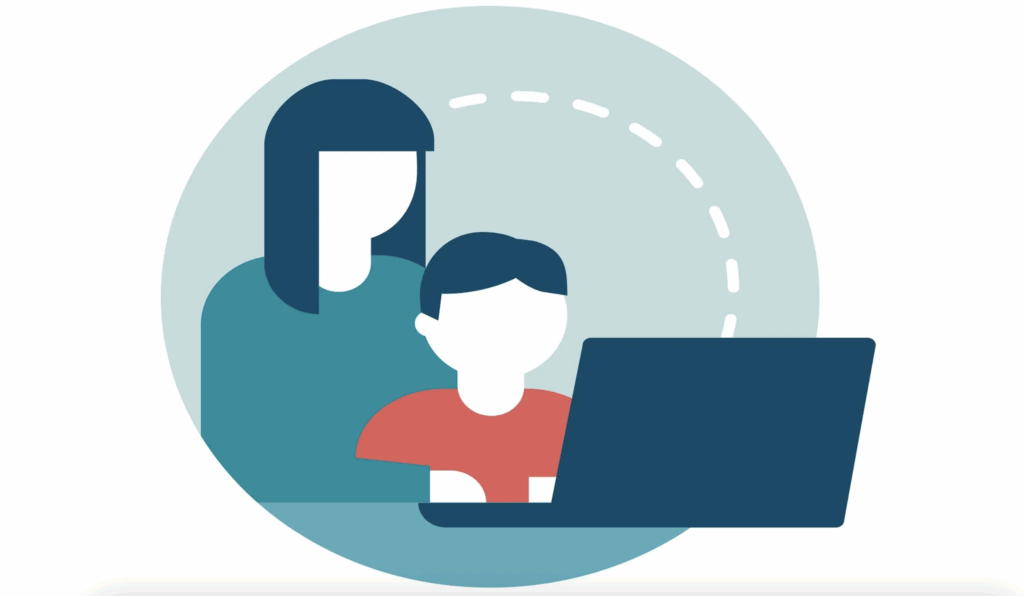
Setting Up a Guest Environment on macOS
- Go to System Settings > Users & Groups
- Click the + button to add a new user
- Choose Guest User and enable Allow guests to log in to this computer
macOS automatically deletes guest user data after logout and limits their permissions by default.
Guest Account Setup Checklist
| Task | Windows 11 | macOS |
| Create separate user profile | ✅ | ✅ |
| Limit access to files/folders | ✅ | ✅ |
| Prevent app installation | ✅ | ✅ |
| Set parental controls | ✅ | ✅ (via Screen Time) |
| Clear data after session | Manual | ✅ (auto) |
Bonus Tip: Use a Separate Browser Profile
Even with a guest account, it’s wise to launch the browser in a clean, isolated state:
- Chrome/Edge: Use guest mode or create a new browser profile
- Firefox: Use “Private Browsing” or a separate user profile
- Brave or Opera: Great privacy-focused options with built-in sandboxing
This ensures your bookmarks, saved passwords, and autofill data don’t carry over.
Final Thoughts
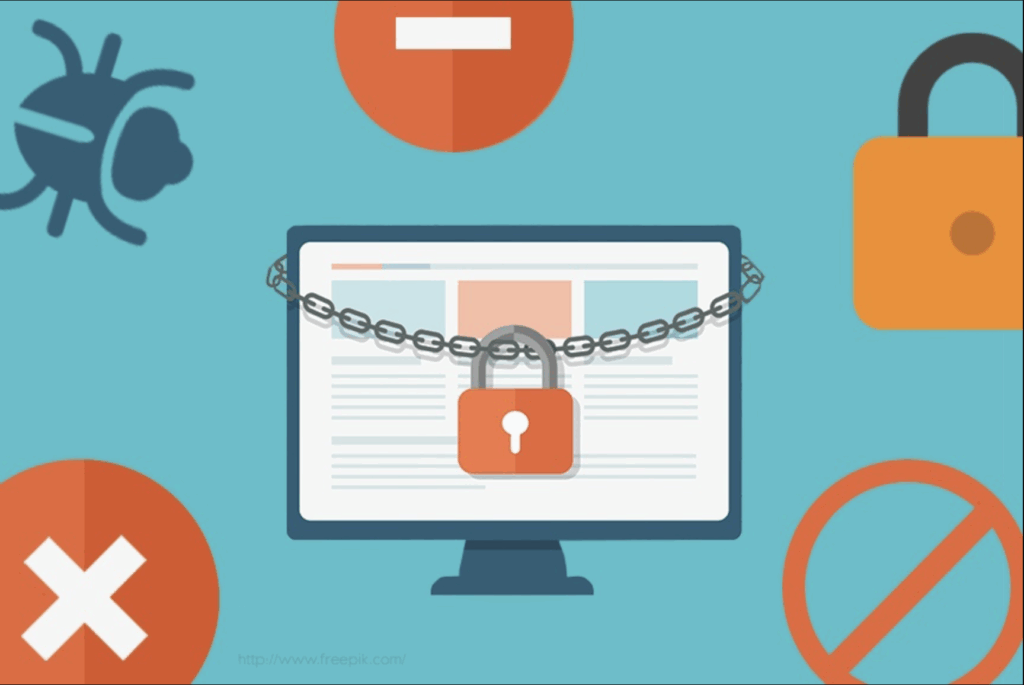
Sharing your computer doesn’t have to mean risking your privacy or files. A well-configured guest account provides a safe space for others—and peace of mind for you.
With just a few minutes of setup, you can make your PC or Mac friend- and kid-proof, while keeping everything that matters to you exactly where (and how) you left it.