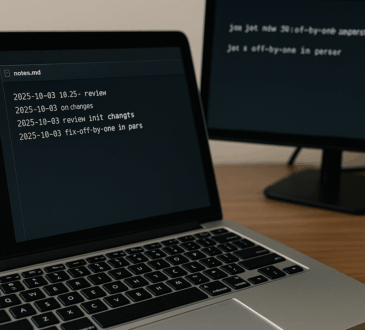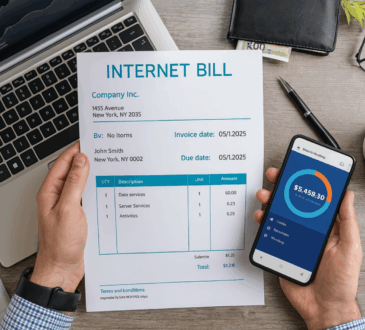Customizing Your Browser for Maximum Efficiency: Tips for Optimizing Web Browsing Productivity
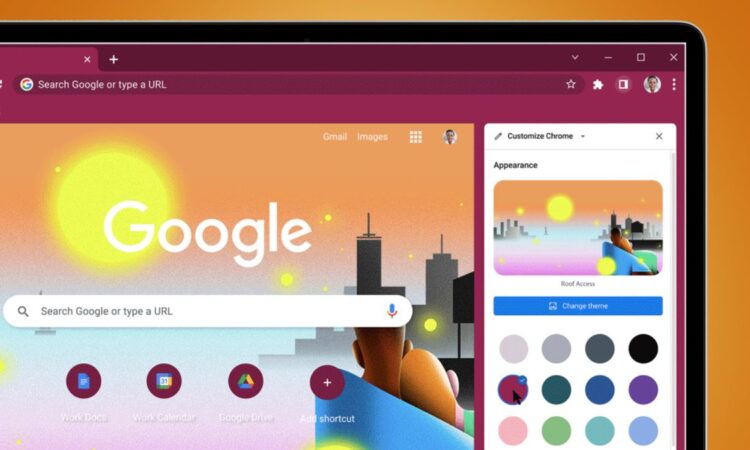
In today’s fast-paced digital world, efficiency is key—whether you’re working from home, researching, or just managing your day-to-day online tasks. Browsers are the main gateway to the internet, but with the right tweaks and tools, they can become powerful productivity hubs that streamline your entire workflow. Here’s how you can customize your browser to ensure you’re making the most of every minute spent online.
1. Choose the Right Browser for Your Needs
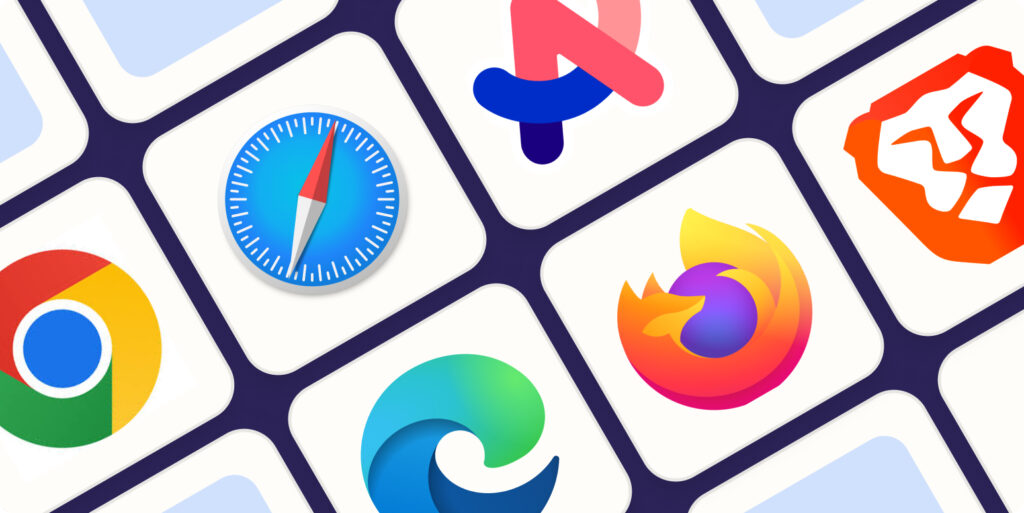
Before diving into settings and extensions, it’s important to choose the browser that aligns with your preferences and tasks. Chrome, Firefox, Safari, and Microsoft Edge each offer unique features, so pick the one that fits your workflow.
- Google Chrome is great for speed and its vast library of extensions.
- Mozilla Firefox is known for its privacy features and customization options.
- Safari is the go-to choice for Apple users with its seamless integration.
- Microsoft Edge has been gaining traction for its speed and productivity features, including Microsoft 365 integration.
Consider the browser that works best for your needs, whether it’s speed, privacy, or specific features that align with your online activities.
2. Utilize Extensions for Specialized Tasks
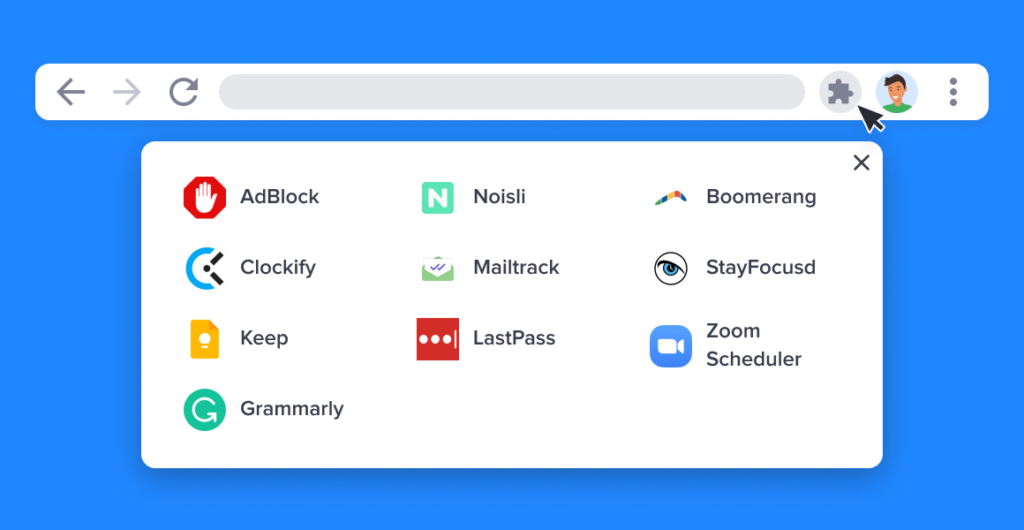
Extensions are the secret sauce to optimizing your browser. By adding specific tools, you can automate tasks, improve your workflow, and make browsing more efficient. Here are a few essential extensions for maximizing productivity:
- Adblock Plus / uBlock Origin: No more distractions from pop-up ads or auto-play videos. These extensions block unwanted content so you can focus on what matters.
- LastPass / Bitwarden: Password managers like these will save you time by securely storing your passwords, allowing you to log in to accounts with just one click.
- Evernote Web Clipper: If you’re a fan of note-taking, this extension lets you clip text, images, or entire pages for later reference, saving you from the hassle of manually organizing information.
- Grammarly: For anyone who writes emails, blog posts, or any text online, Grammarly helps ensure your grammar, spelling, and tone are on point in real-time.
- Trello / Asana: Project management extensions make it easy to track tasks and manage to-do lists directly from your browser.
By installing only the extensions you truly need, you’ll avoid cluttering your browser with unnecessary tools. Keep it streamlined and focused.
3. Configure Your Browser Settings for Maximum Focus
A major key to productivity is minimizing distractions. By adjusting your browser settings, you can prevent interruptions, save time, and keep your focus sharp:
- Start with a clean tab page: Customize your browser’s homepage or new tab page to display a clean, minimalist layout or a productivity dashboard like Momentum or Trello. You can even set up your browser to show reminders or your daily to-do list.
- Disable notifications: Browser notifications can be distracting, so go into your browser’s settings and turn off notifications for apps or websites that aren’t crucial to your workflow.
- Use dark mode: Dark mode not only reduces eye strain but also helps you concentrate better, especially during long browsing sessions. Most browsers now have this feature built-in—make sure it’s enabled.
- Enable Incognito Mode by Default: If you need distraction-free browsing and privacy, set your browser to open in incognito or private mode by default. This way, cookies won’t track your activity, and you can avoid those tempting ad-based distractions.
4. Organize Your Tabs Like a Pro
Tabs are both a blessing and a curse. On the one hand, they let you work with multiple sites at once. But when you’re dealing with a dozen tabs, they can get messy. Here’s how to organize them efficiently:
- Use a Tab Manager: Extensions like OneTab or Toby allow you to save and organize your tabs into manageable lists or groups. This is especially useful when you’re working on different projects simultaneously.
- Pin Important Tabs: Most browsers allow you to “pin” tabs, keeping them permanently open in a compact format. Pin your most-used tabs (e.g., email, calendar, task manager) for easy access without clutter.
- Group Tabs: In browsers like Chrome, you can group tabs together by topic or project. This helps you keep related tabs together, reducing the mental clutter of having numerous tabs open at once.
- Limit Tab Usage: As tempting as it may be to have ten or twenty tabs open, it’s more productive to limit yourself. Try to close tabs you’re no longer using or use a session manager to keep important ones stored for later access.
5. Speed Up Your Browser for Faster Browsing
A slow browser is a productivity killer. Fortunately, there are several ways to make sure your browser runs smoothly and quickly:
- Clear Cache Regularly: Over time, your browser accumulates cache and cookies that can slow things down. Make it a habit to clear them every week, or set up your browser to clear the cache automatically.
- Disable Unnecessary Plugins: Many browsers allow plugins to run in the background, but these can eat up resources. Disable or remove any that you don’t actively use.
- Update Your Browser: Browser updates often include performance improvements. Make sure you’re running the latest version to get the most out of your browser’s speed and security.
- Use Lite or Mobile Versions of Websites: Some websites offer “lite” or mobile versions that are faster to load. When browsing for quick information, try these simplified versions.
6. Leverage Keyboard Shortcuts for Faster Navigation
Navigating with the mouse is convenient, but using keyboard shortcuts can boost your efficiency by reducing the time spent on repetitive tasks. Here are some essential shortcuts for all browsers:
- Ctrl + T (or Command + T on Mac): Open a new tab
- Ctrl + W (or Command + W on Mac): Close the current tab
- Ctrl + Shift + T (or Command + Shift + T on Mac): Reopen the last closed tab
- Ctrl + L (or Command + L on Mac): Focus the address bar
- Ctrl + Tab (or Command + Option + Right Arrow on Mac): Switch to the next tab
- Ctrl + Shift + Tab (or Command + Option + Left Arrow on Mac): Switch to the previous tab
These shortcuts can save you a significant amount of time when navigating between tabs, searching, or simply performing common actions.
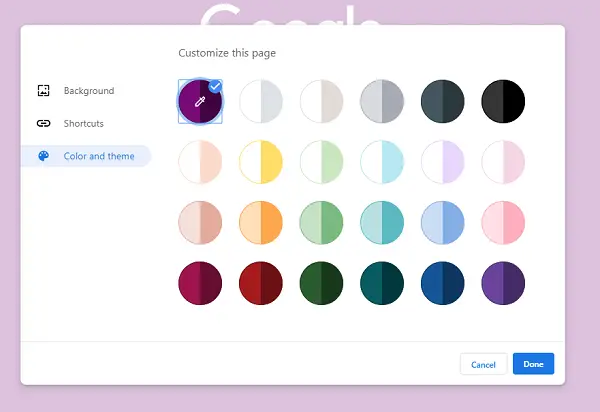
Final Thoughts: Your Browser, Your Workflow
Your browser is more than just a tool for viewing websites. It can be a powerful productivity hub, personalized to streamline your tasks, improve focus, and speed up your online work. By choosing the right browser, using extensions wisely, adjusting settings, and staying organized, you’ll unlock a more efficient, distraction-free browsing experience.
Start small, make a few changes, and test out different tools until you find the right combination for your needs. With a little investment of time, you’ll see a noticeable difference in your daily productivity. Happy browsing!
This guide should be a solid resource for anyone looking to improve their browser efficiency, providing actionable tips to optimize their experience for both work and personal tasks.