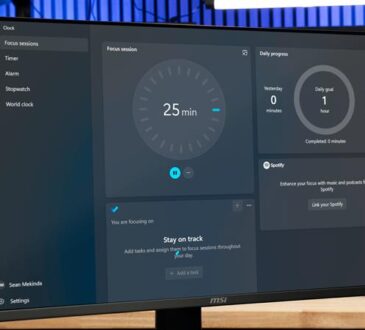In today’s fast-paced digital environment, every second counts. Whether you’re working from home, at the office, or studying, learning to navigate your computer with keyboard shortcuts can drastically speed up your workflow and enhance productivity. Instead of constantly reaching for your mouse, keyboard shortcuts allow you to accomplish tasks quickly, saving you valuable time.
If you’re looking to improve your efficiency and navigate your computer more seamlessly, here are 10 essential keyboard shortcuts that will help you work faster and smarter.
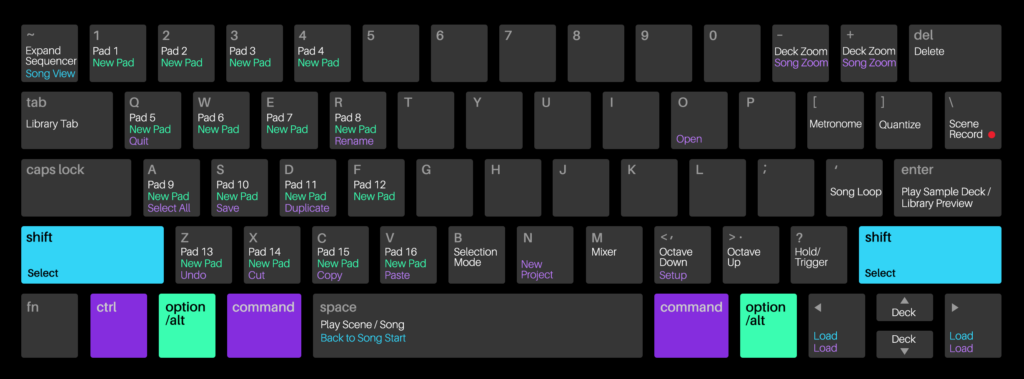
1. Ctrl + C / Command + C (Copy)
One of the most basic and commonly used shortcuts, Ctrl + C (Windows) or Command + C (Mac) allows you to quickly copy selected text, files, or images to your clipboard. Instead of right-clicking and selecting “Copy,” this simple shortcut will save you time when transferring information from one place to another.
2. Ctrl + V / Command + V (Paste)
Similarly, Ctrl + V (Windows) or Command + V (Mac) is the shortcut for pasting what you’ve copied. This is essential when you’re moving content between different programs, documents, or even between tabs in your browser. By mastering this shortcut, you’ll cut down on the time spent navigating menus.
3. Ctrl + X / Command + X (Cut)
Sometimes, you want to move something, not just copy it. Ctrl + X (Windows) or Command + X (Mac) will cut the selected content and place it on your clipboard. This comes in handy when editing documents, reorganizing files, or rearranging text.
4. Ctrl + Z / Command + Z (Undo)
Accidentally deleted a file or made a mistake while typing? Don’t panic! Ctrl + Z (Windows) or Command + Z (Mac) will undo your last action. Whether it’s in a word processor, a spreadsheet, or a design program, this shortcut is your safety net for correcting errors without having to start over.
5. Ctrl + Y / Command + Shift + Z (Redo)
Made an accidental undo? You can easily redo the action using Ctrl + Y (Windows) or Command + Shift + Z (Mac). This can be particularly useful when you’ve used the undo feature and want to restore an action you just reversed.
6. Alt + Tab / Command + Tab (Switch Between Open Applications)
If you often juggle multiple applications and windows, Alt + Tab (Windows) or Command + Tab (Mac) is a game-changer. This shortcut allows you to switch quickly between open programs, saving you time when jumping from one task to another. Simply hold Alt (or Command on Mac) and tap Tab to cycle through the open windows.
7. Ctrl + F / Command + F (Find)
Searching through documents, websites, or even long emails can be a drag. Instead of scrolling endlessly, use Ctrl + F (Windows) or Command + F (Mac) to bring up the search bar. This allows you to search for specific text within any open document or web page, helping you find information faster.
8. Ctrl + Shift + T / Command + Shift + T (Reopen Closed Tab)
We’ve all been there—you accidentally closed an important tab in your browser. Instead of digging through your browsing history, simply press Ctrl + Shift + T (Windows) or Command + Shift + T (Mac) to reopen your most recently closed tab. You can keep pressing the combination to reopen multiple recently closed tabs.
9. Windows Key + D / Command + F3 (Show Desktop)
Need to quickly access your desktop? Windows Key + D (Windows) or Command + F3 (Mac) minimizes all open windows, giving you a clear view of your desktop. This shortcut is perfect for quickly accessing files or icons that are scattered across your desktop without having to manually minimize each window.
10. Ctrl + Shift + Esc / Command + Option + Esc (Open Task Manager / Force Quit)
When a program becomes unresponsive, you can use Ctrl + Shift + Esc (Windows) or Command + Option + Esc (Mac) to quickly open the Task Manager (Windows) or Force Quit menu (Mac). From here, you can end tasks or close applications that are causing issues, without needing to restart your computer.
Bonus Tips for Advanced Productivity
Once you’ve mastered these basic shortcuts, consider exploring more advanced options:
- Ctrl + L / Command + L: Focuses the cursor on the address bar of your browser for faster web navigation.
- Ctrl + T / Command + T: Opens a new tab in your web browser, so you can jump straight into a new task or project.
- Ctrl + N / Command + N: Opens a new window of your browser or application, allowing you to work on multiple things at once.
Why Keyboard Shortcuts Matter for Productivity
Mastering keyboard shortcuts is more than just learning to type faster. It’s about minimizing distractions and reducing the amount of time spent on repetitive tasks. These shortcuts allow you to streamline your workflow, making your computer more intuitive to navigate, and ultimately freeing up more time for creative or complex tasks.
By incorporating keyboard shortcuts into your routine, you can transform the way you work on a computer—making everything from writing and research to design and project management more efficient.
Start small by focusing on one or two shortcuts at a time, and gradually incorporate more into your workflow. In no time, you’ll notice how much faster you can complete tasks and how much more productive you feel!
Happy shortcutting!