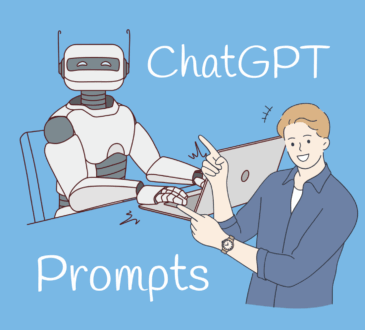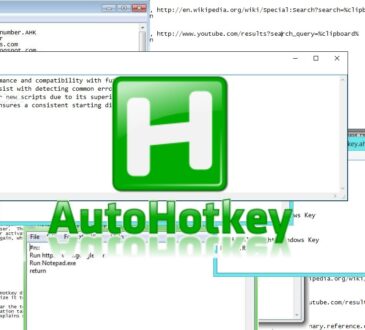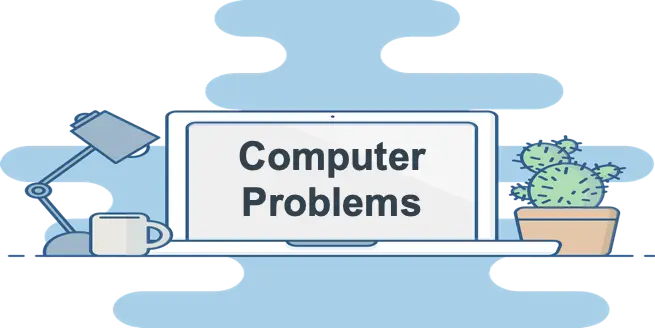
Computers, though powerful and indispensable, can sometimes be frustrating when things go wrong. From sluggish performance to unexpected crashes, even the most reliable systems can encounter issues. Luckily, many of these problems are common and can be resolved with a bit of troubleshooting. In this article, we’ll cover five of the most common computer problems and how to fix them.
1. Slow Performance
One of the most frequent complaints users have is that their computer has become slow over time. While it can be a result of hardware issues, most often, slow performance is caused by software problems.
Possible Causes:
- Too many programs running in the background
- Low storage space or fragmented hard drive
- Outdated operating system or drivers
- Malware or unnecessary bloatware
How to Fix It:
- Close Unnecessary Programs: Check the Task Manager (Windows) or Activity Monitor (Mac) to see which programs are using the most resources. Close any that aren’t needed.
- Free Up Space: Delete or move large files to an external drive. For an HDD, you can defragment it (though not necessary for SSDs).
- Update Software: Ensure your operating system and drivers are up to date. Manufacturers release updates to improve system performance and fix bugs.
- Run Antivirus or Anti-malware Scan: Malware can slow down your computer significantly. Run a full system scan with an updated antivirus program to check for infections.
2. Overheating
Computers can overheat, especially if they are used for resource-heavy tasks like gaming or video editing. Overheating can cause performance issues or even lead to system crashes and hardware damage.
Possible Causes:
- Dust build-up blocking ventilation
- Poor airflow due to improper positioning or old cooling components
- Running intensive applications for long periods
How to Fix It:
- Clean Your Computer: Dust can block vents and fans, causing poor airflow. Use compressed air to clean the vents and fans regularly (especially on laptops).
- Check Your Cooling System: Ensure that your computer’s cooling system is working properly. If necessary, replace thermal paste on the CPU or GPU.
- Use a Cooling Pad (for Laptops): A cooling pad can help improve airflow and lower the temperature when using laptops for long periods.
- Place Your Computer in a Well-Ventilated Area: Ensure your system isn’t placed near walls or corners that restrict airflow.
3. Blue Screen of Death (BSOD)
The dreaded Blue Screen of Death (BSOD) is one of the most notorious issues that can happen on a Windows computer. It usually occurs due to system errors or hardware malfunctions, and it can be worrying when it pops up.

Possible Causes:
- Corrupted system files
- Hardware issues (RAM, hard drive, GPU)
- Driver conflicts or outdated drivers
- Malware infections
How to Fix It:
- Check for Hardware Issues: Run a diagnostic test (often available in the BIOS or through manufacturer-provided tools) to check for failing hardware.
- Update or Reinstall Drivers: Go to Device Manager and check for any drivers that are outdated or have warning signs (yellow exclamation marks). Update or reinstall these drivers.
- Run System File Checker (SFC): On Windows, use the Command Prompt with the “sfc /scannow” command to check for and repair corrupted system files.
- Restore Your System: If the problem persists, use the System Restore feature to revert your system to a point before the errors began.
4. Computer Won’t Turn On
If your computer refuses to turn on, it can be a sign of serious issues. However, there are several simple checks you can perform before heading to a repair shop.

Possible Causes:
- Power supply issues (dead battery, faulty power cable)
- Faulty internal components (motherboard, RAM, or hard drive)
- Software or operating system issues
How to Fix It:
- Check the Power Supply: If using a laptop, ensure that the battery is charged and the power adapter is working. Try a different power cable if available.
- Check for External Damage: For desktops, check the power supply unit (PSU) for damage. Ensure the power cable is securely plugged into both the computer and the electrical outlet.
- Remove External Devices: Disconnect any peripherals like USB drives, printers, or external monitors. Sometimes external devices can prevent the system from starting.
- Perform a Hard Reset: For laptops, hold down the power button for about 30 seconds to drain residual power. For desktops, unplug the power cord and hold the power button for 30 seconds.
- Check for Internal Component Issues: If your system still won’t turn on, there could be an issue with internal components like the motherboard or RAM. In this case, it may be best to seek professional help.
5. Wi-Fi Connectivity Issues
Wi-Fi problems are a common headache for users. These issues can range from slow internet speeds to complete disconnects, affecting your ability to work or browse online.
Possible Causes:
- Weak signal or interference
- Outdated network drivers
- Router or modem issues
- Network settings misconfiguration
How to Fix It:
- Check the Router: Ensure your router is powered on and working properly. You may need to restart the router or check if there are firmware updates available.
- Move Closer to the Router: If your signal is weak, try moving your device closer to the router. Walls and other obstructions can weaken the signal.
- Update Network Drivers: Outdated drivers can cause Wi-Fi issues. Update your network adapter drivers through Device Manager (Windows) or System Preferences (Mac).
- Forget and Reconnect to the Network: Sometimes, simply disconnecting and reconnecting to your Wi-Fi network can solve the issue.
- Check for Interference: Devices like microwaves, cordless phones, and Bluetooth devices can interfere with Wi-Fi signals. Try changing the Wi-Fi channel on your router or switching to a different frequency band (2.4GHz vs. 5GHz).
Conclusion
While computer problems can be frustrating, many common issues have straightforward fixes that you can perform at home. Regular maintenance, such as cleaning your computer, updating software, and ensuring proper cooling, can help prevent many of these problems from occurring in the first place. If you encounter more serious issues or feel uncomfortable handling certain repairs, don’t hesitate to seek help from a professional technician. With the right approach, most computer problems can be solved quickly, keeping your system running smoothly for years to come.